Follow these instructions in order to create subscription product for your store. There are 2 steps in creating a subscription:
1. Create a type of subscription, i.e. daily, weekly. monthly, etc.
1. Go toCatalog -> Subscriptions -> Types -> click Add New
2. Enter the title and select the store views the subscription type will be offered on
3. Navigate to the Schedule tab to specify how often the subscription will function
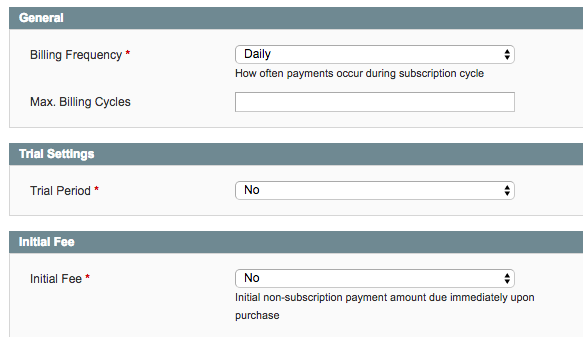
- Billing Frequency - specify how often payments will occur for this subscription
- Daily, Weekly, 2 Weeks, 3 Weeks, Monthly, 2 Months, 3 Months, 6 Months, Yearly, 2 Years, or every 3 Years
- Max. Billing Cycles - control the maximum number of times the subscription will charge.
- For example, if you enter 6 for a yearly subscription then the subscription will only charge the customer a total of 6 times during the duration of 6 years.
- Trial Period - set to Yes if you would like to offer a trial period with the subscription
- Max. Trial Period Cycles - if you are offering a trial period then specify how many billing cycles will be included in the trial
- For example, if you would like to offer a monthly subscription with a3 monthfree trial then enter "3" in the trial period
- Initial Fee - set to yes if you would like to charge an initial fee to start the product subscription
4. Click Save once your configuration with the type of subscription is done
5. Once saved, proceed to the next phase, assigning products to your subscription:
1. Go toCatalog -> Subscriptions -> Products -> click Add New
2. In the General tab, select a product and proceed to enter the required subscription information
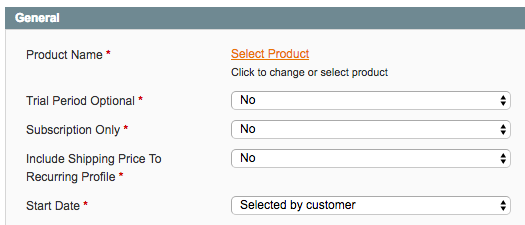
- Product Name - select a product or click the Product Name (if viewing an existing subscription product) to change products
- Trial Period Optional - control if the trial period for this product will be required or optional for customers
- Subscription Only - if No then customers can choose to either make aone timepurchase or register for a subscription
- Include Shipping Price to Recurring Profile - set to Yes if you would like to include the cost of shipping into the recurring payment charge
- Start Date - specify how the start date will be determined:
- Selected by customer, moment of purchase, last day of month, or specific day of month
3. Once done, navigate to the Product Subscription Types tab and select the type of subscription this product will offer, the price, and sort order
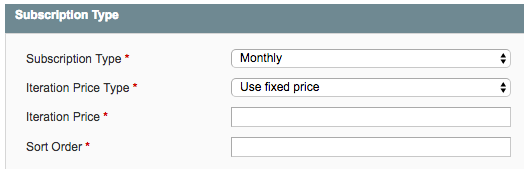
- Subscription Type - select the type of subscription this product will offer
- Iteration Price Type - specify if the recurring price for the subscription will be calculated based on the product's final price (includes anyconfiguration / customoption upcharges) or a fixed amount
- Iteration Price - enter a fixed amount if using a fixed price
- Sort Order - if this product will have multiple types of subscriptions (Daily, Weekly, Monthly, Yearly, etc.) then specify in what order this subscription will be displayed on the product page
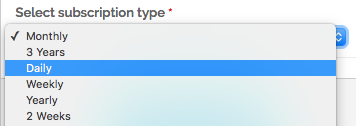
4. Click Save once done
